1. Introduction
This document is intended for Techila Administrators who are planning on installing the Techila Worker software on computers that have a Microsoft Windows based operating system. After installing the Techila Worker software as described in this document, the Techila Worker will connect to Techila Server and will participate in computational Projects processed in the Techila Distributed Computing Engine (TDCE) environment.
2. Prerequisites & Security
This describes prerequisites for Techila Worker installation and important security considerations.
2.1. General Prerequisites
Before starting the operation, please make sure that the following prerequisites have been met:
-
The installation destination should be located on the local hard drive of the workstation. All data will be written to the installation directory and its subdirectories.
-
For domain installations, the domain user has to be created and configured by the domain administrator. For local installations no user accounts need to be created manually.
-
You need to have administrative rights to perform the installation procedure.
-
Verify the system date and time to ensure that the Techila Worker Keys are generated correctly.
2.2. Required Installation Files
In order to install the Techila Worker software on a computer, you will need access to the Techila Worker Windows Installer. The Techila Worker Windows Installer can be downloaded from the URL given by Teechila support staff.
2.3. Security
-
In shared environments, limit the local administrators’ access to the workstations for security reasons. Local administrators can override the security settings to see the contents of the Techila Worker directories.
-
Deny the booting of the workstation from any external media (CD, DVD, floppy disk, USB memory stick, etc.) to prevent any unauthorized access to the hard drives.
-
There is no need to open ports on the Techila Worker as all communications are from the Techila Worker to the Techila Server.
3. Installation
This Chapter contains instruction for installing the Techila Worker software.
Installations on all Windows operating systems are performed by using the Windows Installer. When running the installer, you will need to provide some environment specific line parameters. These parameters are used to e.g. specify the IP address of the Techila Server. These parameters can be configured by creating MST transform file or by giving the required parameters as command line parameters.
The local installation process will automatically perform the following activities:
-
Create an installation directory for the Techila Worker software. Default installation directory is
C:\Program Files\Techila\. -
Register Techila Worker as a service.
-
When specified, the installer will also create and configure new non-interactive local user account to the Windows environment. Default account name is
techila.
Note!:
-
It is highly recommended that you install the Techila Worker on a local drive of the workstation
-
If you are re-installing the Techila Worker software, the old installation must be removed before continuing. If the old installation is not removed, Techila Worker software will not install correctly
Prerequisites:
-
You need administrative rights on the computer where you want to install the Techila Worker.
3.1. Installing the Techila Worker Software
3.1.1. Installer Parameters
The Techila Worker software is installed by using an MSI-installer with command line parameters. These parameters are used to define environment specific values, such as the IP address and port of the Techila Server. If a parameter is not defined, the default value for the parameter will be used.
Available parameters are listed below.
| Parameter | Description |
|---|---|
USERACCOUNT |
The name of the user account used to run the Techila Worker processes. Use value USERACCOUNT=SYSTEM to elevate permissions of the Techila Worker. When SYSTEM account is used, the USERDOMAIN="NT AUTHORITY" also needs to be used. If no value is given, the installer will create a non-interactive, local user account named "techila" for the Techila Worker processes. |
USERDOMAIN |
The domain of the user account. Use USERDOMAIN="NT AUTHORITY" to elevate Techila Worker permissions. When 'NT AUTHORITY' is used, USERACCOUNT=SYSTEM also needs to be used. |
USERPW |
The password of the user account. If you are using an Active Directory account, specify the password for that account. |
SERVERHOST |
The hostname (or IP address) of the Techila Server. |
SERVERPORT |
The communication port of the Techila Server, usually 20001. Default value is "20001" |
DESTINATION |
The destination directory where Techila Worker software will be installed. Default value is "C:\Program Files\Techila\" |
NEWUSER |
Defines if the user account should be created if it does not exist already. Default value is “yes” if the default value for USERACCOUNT is used, otherwise the value will be set to “no”. If you wish to create a user account which is not named techila, the NEWUSER parameter must be set to "yes". |
WORKERID |
Optional parameter. When defined, the value of this parameter will be used used to define the name of the Techila Worker Key and the Alias of the Techila Worker. Example: WORKERID=%COMPUTERNAME% |
STARTSERVICE |
Optional parameter. Determines whether or not to start the Techila Worker service after installation is completed. Default value is TRUE. To prevent service from starting, set the value to FALSE. |
3.1.2. Installation Procedure
To install the Techila Worker software, please follow the instructions below:
-
Launch a Command Prompt window with administrator permissions.
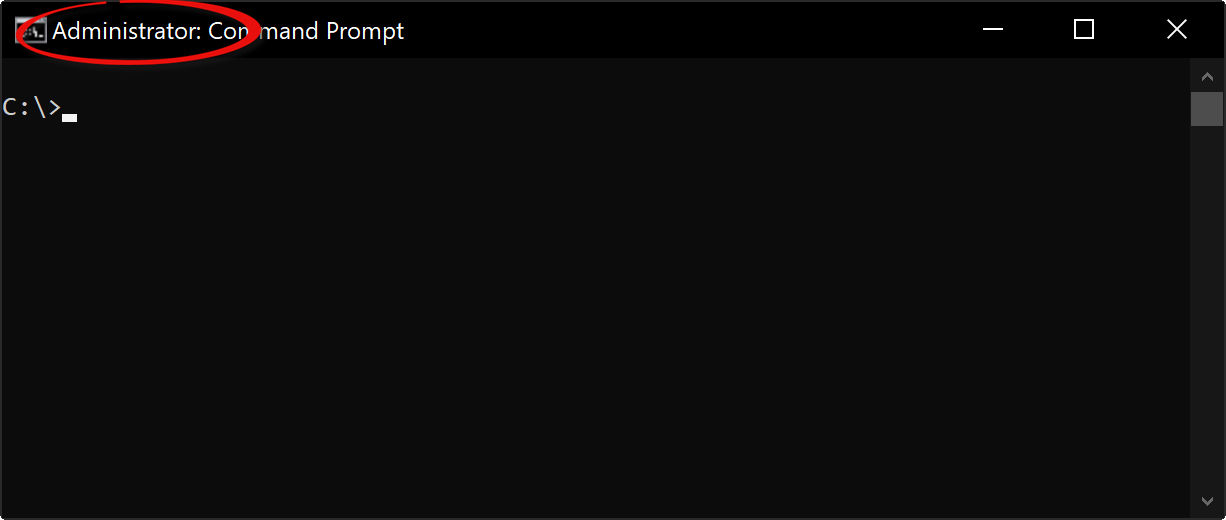 Figure 1. Command Prompts which have administrator permissions can be recognized by the "Administrator" word in the window title bar.
Figure 1. Command Prompts which have administrator permissions can be recognized by the "Administrator" word in the window title bar. -
Using the Command Prompt window, change your current working directory containing the Techila Worker software installer.
-
Run the installer using the Windows command prompt.
In the example syntax below, the
SERVERHOST=10.50.1.47parameter means that the Techila Worker processes will try to establish a network connection to a Techila Server running at IP address10.50.1.47. TheUSERACCOUNT=SYSTEMandUSERDOMAIN="NT AUTHORITY"parameters used in the example syntax would mean that the Techila Worker processes will run under theSYSTEMaccount.Note! When installing the Techila Worker in your own environment, you will need to replace the IP address with the IP address of your Techila Server.
Example: msiexec.exe /i TechilaWorkerInstallerWindows64bit.msi SERVERHOST=10.50.1.47 USERACCOUNT=SYSTEM USERDOMAIN="NT AUTHORITY" WORKERID=%COMPUTERNAME%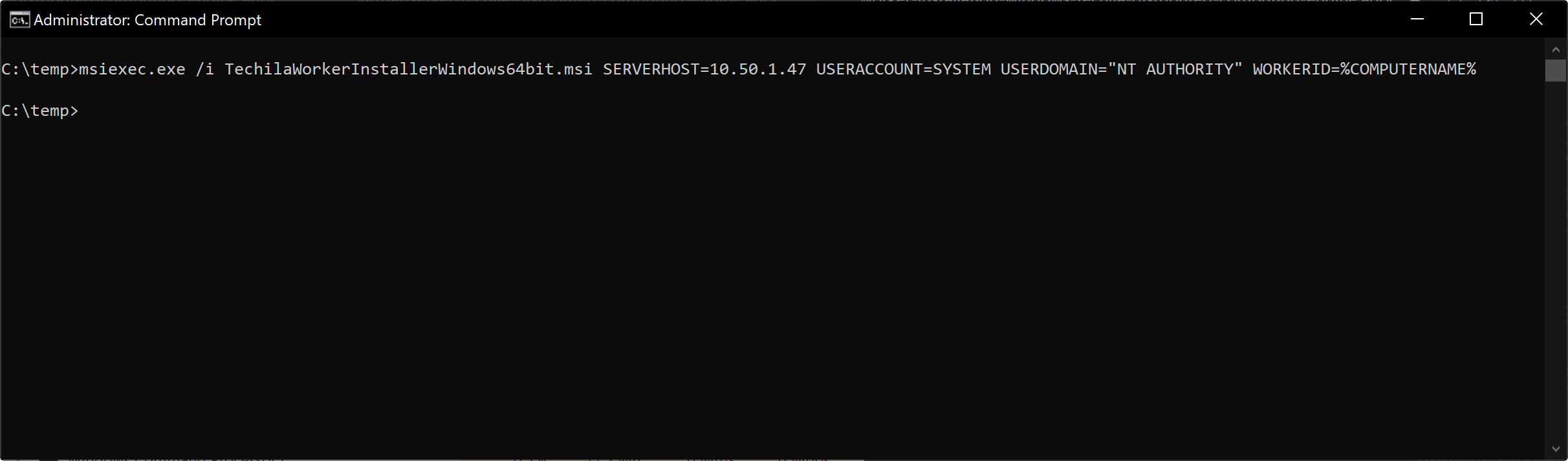 Figure 2. Example syntax for installing the Techila Worker software.
Figure 2. Example syntax for installing the Techila Worker software. -
After executing the command described in the previous step, the Techila Worker processes and service should automatically start. Please proceed and verify that the installation was successful as described in Verification.
3.2. Verification
To verify that the installation was successful, please perform the following checks on the computer where the Techila Worker software was installed:
-
Check that Techila Worker service is running.
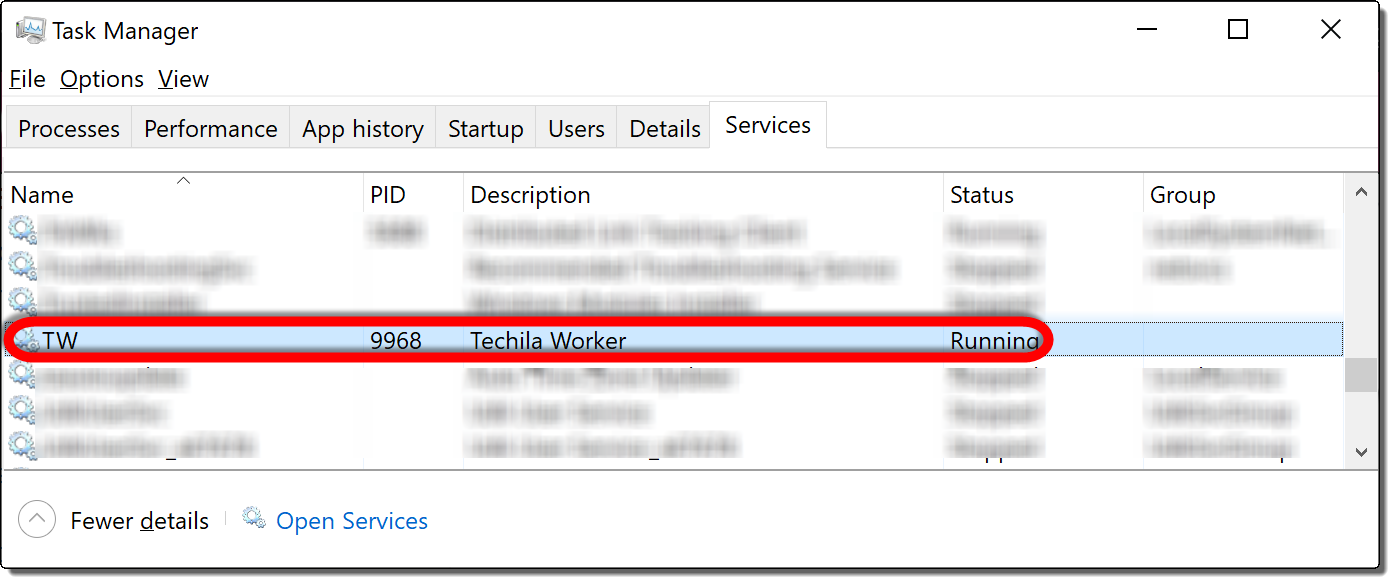 Figure 3. The Techila Worker service.
Figure 3. The Techila Worker service. -
Check that the following processes are running:
-
java.exe
-
wrapper.exe
-
cmd.exe
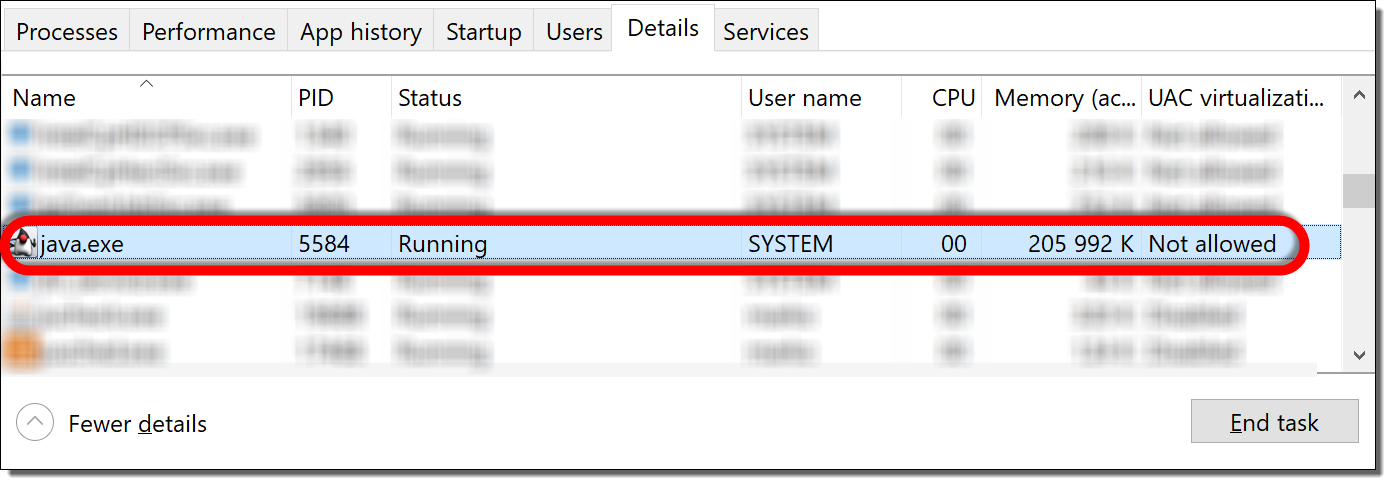 Figure 4. The Techila Worker processes can be checked from the task manager and will be running under the user account defined during installation. In this case, the Java process is running under
Figure 4. The Techila Worker processes can be checked from the task manager and will be running under the user account defined during installation. In this case, the Java process is running underSYSTEM.The service and processes will automatically become visible after installation has been completed successfully. No reboot will be required.
-
-
Finally, verify that the Techila Worker is connected to the Techila Server by opening the Techila Web Interface and verifying that the new Techila Worker Key is visible in the
Admin→Keys→Worker Keyspage.
After you have verified that the installation was successful, please proceed and finalize the installation process as described in Finalizing the Installation Process.
3.3. Finalizing the Installation Process
In order for the Techila Worker to receive computational Jobs, the status of the Techila Worker Key must be trusted. The key status can be checked and modified in the Techila web interface. Note! The latest Techila Virtual Server has been configured to automatically trust Techila Worker Keys, which means that you will not need to manually trust the Techila Worker Keys. The Techila Worker Keys will also be automatically trusted if you have configured your Techila Server to automatically trust Techila Worker Keys.
Techila Worker Keys can be viewed in the web interface, under Admin → Keys → Worker Keys

Trust column and clicking the Trust button.After the status of the Techila Worker Key is set to trusted, no other manual configuration of the Techila Worker is required. All required components will be transferred in Bundles to the Techila Workers from the Techila Server.
At this point, the Techila Worker should also be listed in the Workers page in the web interface.
4. Uninstallation
The Techila Worker software can be uninstalled using the Add or Remove Program functionality of the Windows operating system. Uninstallation will also remove the user account used to run the Techila Worker processes, but will not will not remove the directories created for the user. These directories can be removed manually.
Note! Uninstalling the Techila Worker will not remove the Techila Worker Key from the Techila Server. The Techila Worker Key can be removed by using the Techila Web Interface as described in the Techila Distributed Computing Engine Administration Guide. The Techila Worker Key should be removed after the Techila Worker has been uninstalled
4.1. Uninstallation Procedure
-
Launch the Windows Control Panel from the Start menu.
-
In the Control Panel, open the Add or Remove Programs view.
-
Select Techila Worker in the list of currently installed programs and click Remove. Remove dialog opens.
-
Click Yes to confirm the uninstallation.
5. Troubleshooting
This section gives tips for troubleshooting common installation problems.
If the installation fails, check the following:
-
In the case of the failed installation, the error message should appear telling the reason of the problem. Make a note of the error.
-
If the service fails to start due to a logon failure, check that the user and the “Users” group have permission to log on as a service.
-
If the java.exe, wrapper.exe, cmd.exe processes are not visible in the Process list, ensure that you did not install over an existing installation.
-
If the problem occurs after the installation, the error message will not appear, and the Techila Worker will not connect the server, check the log files wrapper.log, logs\* and fwdir\data\1\gosglog* in the Techila Worker installation directory.
-
A more detailed description of the installation procedure can be obtained, by adding
/l*vx <logfile>parameter in the installation command line, for example:
msiexec.exe /i TechilaWorkerInstallerWindows<platform>_<version>.msi /l*vx <logfile> USERACCOUNT=<account> USERDOMAIN=<domain> USERPW=<password> SERVERHOST=<serverip> SERVERPORT=<serverport> DESTINATION=<destinationdirectory> NEWUSER=<yes|no>`
If no clear reason or solution is found, the log files mentioned above should be sent to Techila Technologies.
6. Appendix
6.1. Appendix 1: List of Settings Configured by the Windows Installer
During a local installation, the Windows Installer will automatically configure the following settings for when using a local user account:
-
Deny access to this computer from the network
-
Deny log on locally
-
Deny log on through Remote Desktop Services
-
Log on as a service The installer will also set the following options for the user account:
-
User cannot change password
-
Password never expires